In this article, you will learn about how to install Ubuntu on VMware WorkStation Player on Windows 10. If you are think about that, why to install Ubuntu on VMware Player using windows. The answer is simple. That the Ubuntu Operating system is free and it is Linux cloud base open source operating system. It means that you can find it easily on internet without thinking about the payment. Therefore, it is really cool to test the Ubuntu operating system installing it on virtual machine.
Why to install Ubuntu on VMware Player?
Ubuntu is Linux base operating system. Therefore, You must install it on machine which supports Ubuntu. Since, Ubuntu is free but to buy the machine for the Ubuntu is expensive. However, everyone will not be able to buy the machine.
Secondly, when you are going to buy expensive machine for any operating system. it is cleve idea, that you have to test it before buying the machine. Therefore, VMware is one the best option to go for it and test the operating system. Moreover, VMware is virtual machine which supports to install different operating system. For example, to Install macOS Mojave on VMware and to Install macOS Mojave on VirtualBox using windows.
What is Virtual Machine?
Virtual Machine is a software which supports to install different operating system on a single machine. For example, if you have windows operating system and you want to install mac operating system on it as well. Then you can easily install and operate that using windows 10. One of the example on which we have showed that how to Install Android 8.1 Oreo on Windows 10. Similarly, it give you android operating system on your computer. Virtual Machine is best for testing the operating system. Further, there are many software which only runs on specific operating system. Therefore, to have that software on single machine is difficult. However, thanks to virtual machine like VMware and virtualBox. Which have solved the problems.
Download VMware Download VirtualBox
Configure Ubuntu on VMware Player on Windows 10
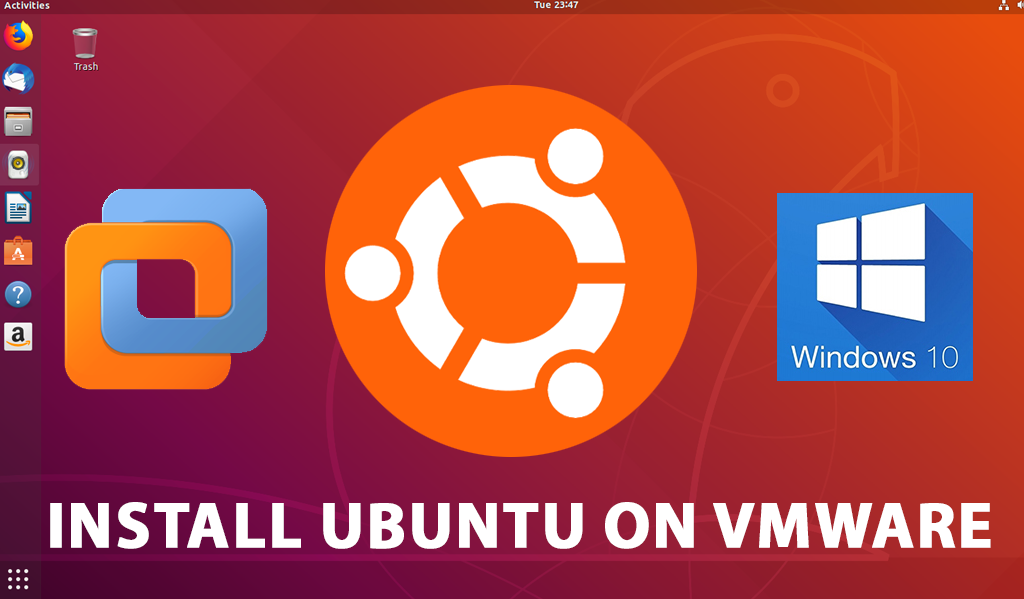
install ubuntu on vmware
Installing Ubuntu on VMware player on Windows 10 is easy. You need to configure the virtual machine first. Then you have to install Ubuntu on it. Everything is quite automatic. Further, you will not need much to do. Therefore, I am going to show you each and every steps where you can easily install Ubuntu without any problem. Follow the steps below to install Ubuntu on Windows 10. However, remember one thing that this procedure will As far as you have VMware player installed on it.
Step 1. First you need the Ubuntu ISO file for installation. For downloading the file you have to click the download from below.
alert-note]Remember that the link above takes you to the official website of Ubuntu.[/alert-note]
Further, Go to the official website and download the desktop version of Ubuntu ISO to complete the procedure. It is better you have to download and install the latest versions of the operating system.
Step 2. Next, you are going to open the VMware Workstation Player and make the configurations.
Step 3. When you will open the VMware, there is option on right side under “Welcome to VMware Workstation Player”. Create a New Virtual Machine. Click on it.
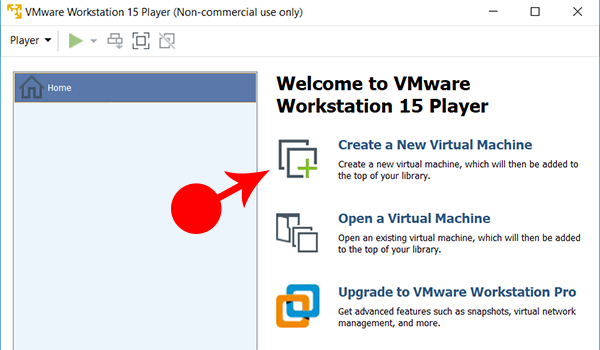
Create a New Virtual Machine
Step 4. A New windows will open up. It is the wizard which will guide you on each step. However, don’t worry I will show you complete steps to install Ubuntu correctly.
Step 5. On “Welcome to the New Virtual Machine Wizard“. There are three options for Installation: You have to click on Installer disc image file (ios): Then select Browse… Further, you have to select the ISO file which you have already downloaded from official website. Then click on Next.
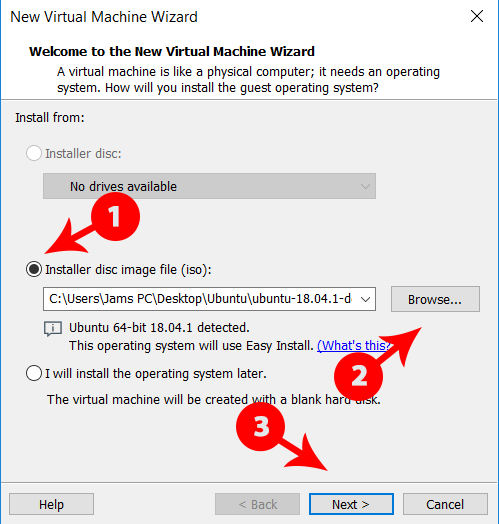
New Virtual Machine Wizard
Step 6. Further, you will get new window. It is the “Easy Install Information“. Here you have to add some information. Like, Full name, User name and Password. Then you have to click on next.
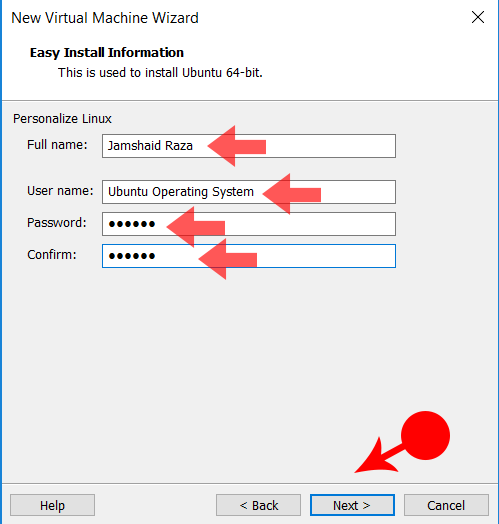
Step 7. You have to “Name the Virtual Machine“.
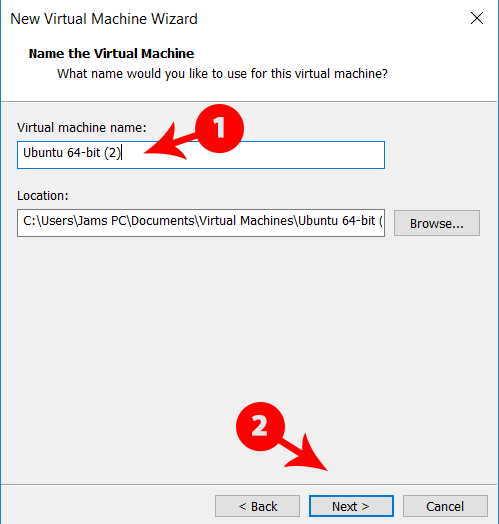
Step 8. Next, you have to select the disk size and select the option for the virtual disk. However, the recommended size for Ubuntu is 20 GB. Therefore, you have at least 20 GB of free space in your machine. Further, you will see two options. first, store virtual disk as a single file. second, split virtual disk into multiple files. You have to select Store virtual disk as a single file. Then you have to click on Next.
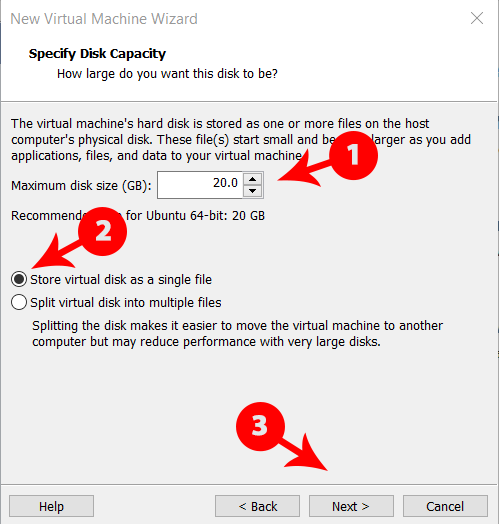
Step 9. Finally, you will lead to the Customize Hardware… Click on it. You will get all the configuration for your new Ubuntu machine. Select the best which will suite your PC.
Now you are ready to install Ubuntu on VMware.
Install Ubuntu on VMware Windows
It is perfect time to install Ubuntu on VMware using Windows 10. You need to follow these steps. Where you can easily install the Ubuntu Operating System.
- Make sure the Ubuntu Operating system is selected on the left and click on Play Virtual Machine.
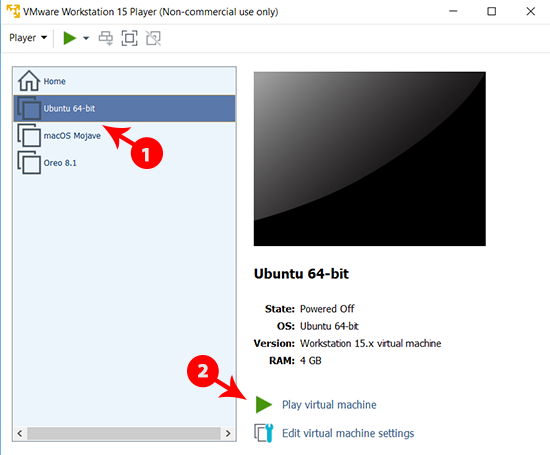
Play Virtual Machine
- When you will play the virtual machine. Further, I will ask about some configuration which is simple to enter. Therefore, you will not face any problem because there will be some basic information about your machine. Like you have enter the name, user and password etc.
- Once the installation process will completes. You will take to the Ubuntu Screen. Where you have to enter your login information which you have already entered it on the process of installation. Moreover, the system will be in front of you screen.
Conclusion:
I hope everything goes well and you have successfully installed the operating system. However, if you will face any problem don’t hesitate to write that in comment box below. We will be more then happy to help you. Thank you.
