In this article, you will learn how to increase C Drive Space in Windows 10 without formatting the data. Not to mention, if you have installed windows 10, after some days you may find that the size of the C drive is not enough for installing other software. Moreover, It is also difficult to reinstall windows again. Because you will lose all your installed software. In like manner, you can increase the size of C drive without formatting. Further, It is quite simple and you can extend your c drive space without disk partition. For that purpose in this tutorial, we will use the software. Also, we will use Disk Management and Expend the size of c drive space in windows 10
Increase C Drive Space in Windows 10
As can be seen, there are many methods where we can increase C drive space in windows 10. Further, I will show you the simplest and easy tricks where you can quickly increase C drive space. Simply follow these steps to expand the size of the C drive. However, if you want to get extra space and speed for your computer data Storage. You should better take an SSD hard drive. Because SSD is new technology and provide you extra fast loading speed.
Expand C Drive Space in Windows 10
In the same fashion, for expanding C drive space. I assume that you are using windows 10. However, you can also use the same steps if you are using Windows XP, 7, Vista, 8, or 8.1. It is a universal trick that works on all windows.
Related: How to Extend C Drive in Windows 10 Without Software
Step 1. On your Windows 10 Right Click on Start button > management.
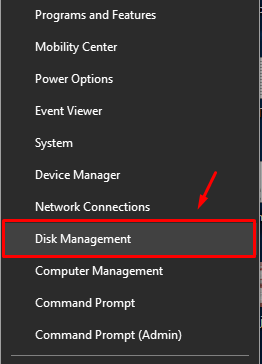
Disk Management
As shown above, Disk Management will open. Further, It will show available drives. Like C, D or E drives. in addition, you can take any drive’s space and shrink it to C drive. In a word, you are going to expend from D drive to C drive. In my case, I have C and E drive. generally speaking, I am going to take extra space from E to C drive. I hope it is not confusing.
Step 2. Right-click on E drive > Shrink Volume
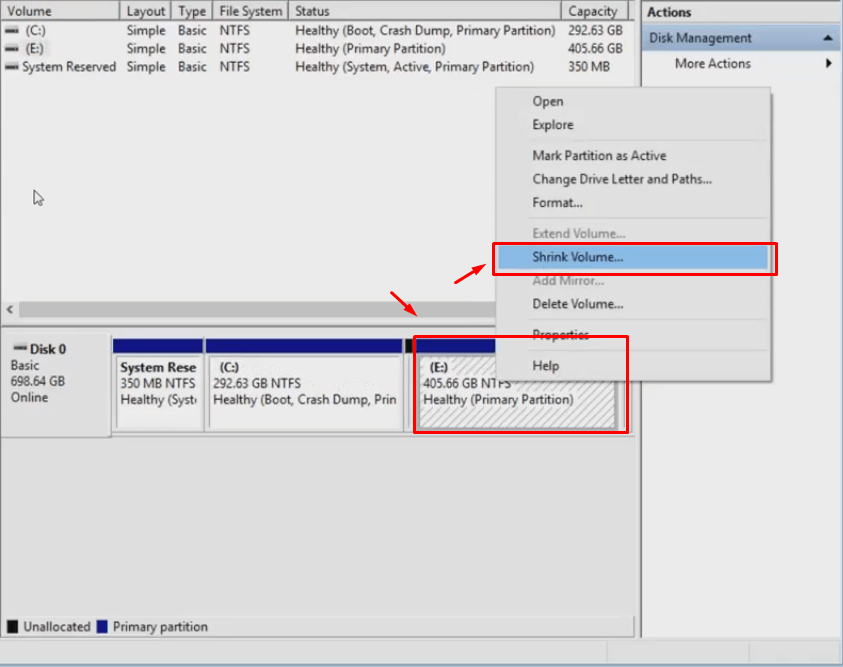
Shrink Volume
Step 3. Enter the amount in MB to shrink. In my case I have entered 2000 MB. It is approximately 2 GB. One 1 GB there is 1024 MB. However, you have available unite in MB only. Therefore, you have to calculate correctly and shrink the volume.
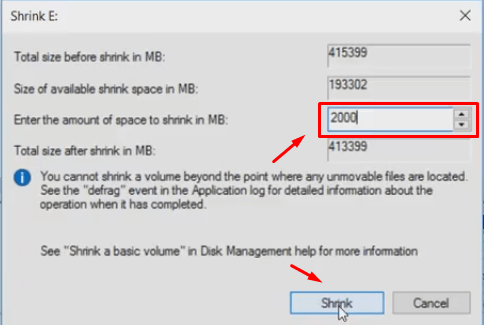
Amount to Shrink
You will get another unallocated drive.
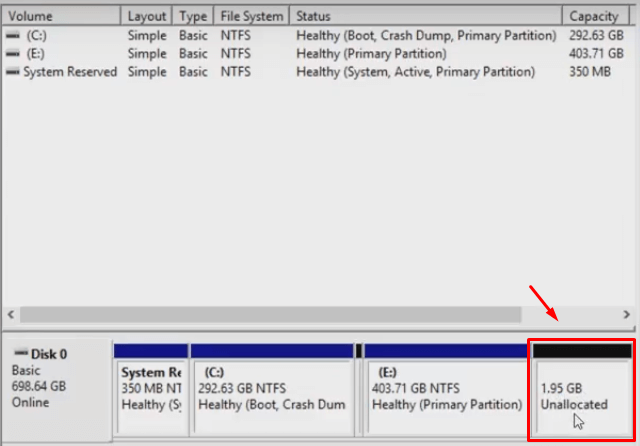
Unallocated Drive
Moreover, here you cannot expend 1.9 GB of Unallocated space in C drive. However, you can add that again in E drive. Because it is on the right side of E drive not in C drive. Further, If you are going to try to move it again it will not move from its place. However, we need that on the right side of the C drive then we can expand that volume to the C drive. Therefore, We will install software where we can easily move unallocated Space anywhere in Disk Management.
Download And Install software to increase C Drive
Step 4. Download the software from the link below.
Step 5. Install the software and open it.
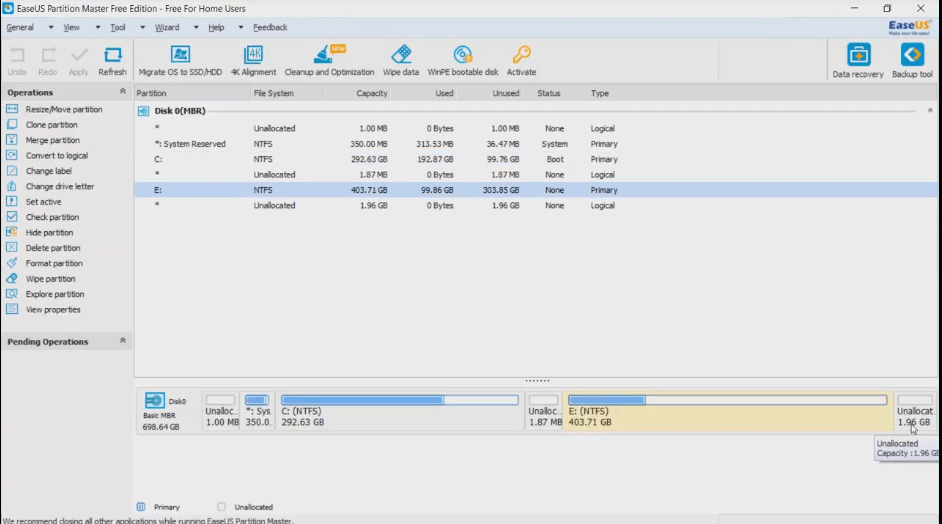
EaseUS Partition Master
You will find all your Drive which were in Disk management.
Step 6. Right click on E drive and click on resize/move Partition
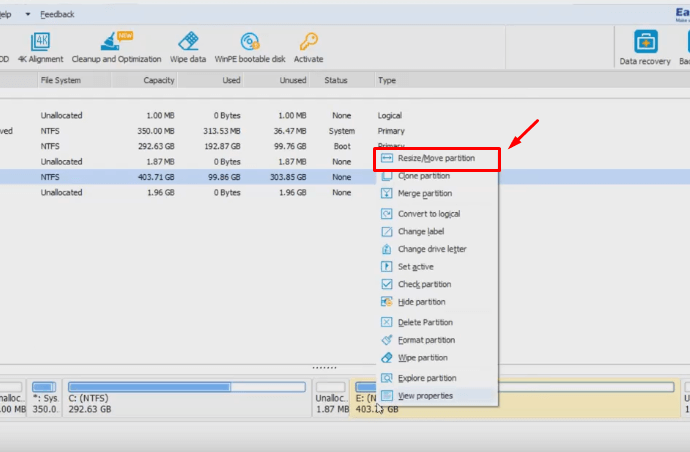
resize and move partition
Step 7. Click on blue bar and drag it to right side.
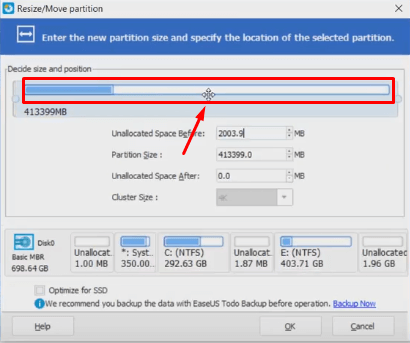
move E drive
Now you will find that unallocated drive is in between C and E drive.
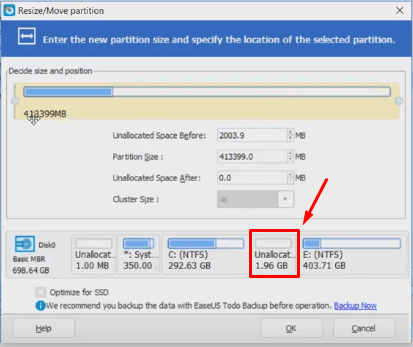
Unallocated Drive between C and E
And press OK
Step 8. Next click Apply and click on Yes.
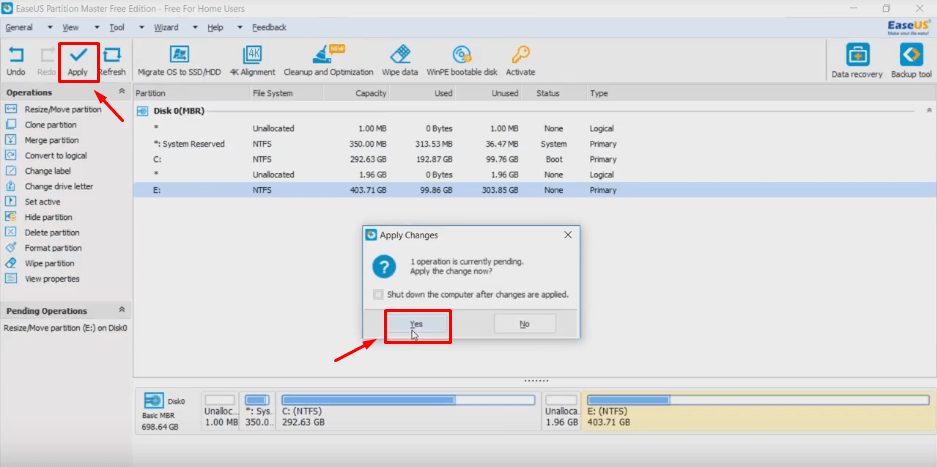
Apply the Changes
Progress bar will start and let that to complete. This will take some time. That depends on your size of unallocated drive. It you have give more space it will take more time.
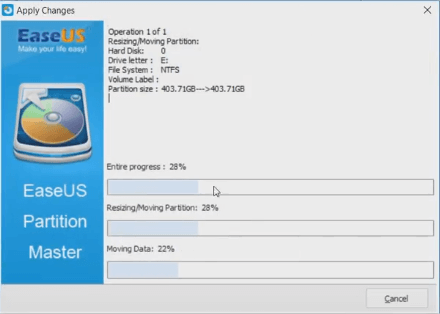
Applied Progress Bar
When it completes. Go back to Disk Management. And you can see that now it is in right of C drive.
Step 9. You will get a wizard just click next on which page.
Congratulation you have successfully increase c drive space in windows 10.
Video Tutorial: Increase C Drive Space
in the long run, if you have not understood how to increase C drive space in this article you can also check that video tutorial.
Conclusion: I hope you have expanded your C drive. However, if you have any problem do write us back in comment box below. additionally, we will try to solve that anywhere which you have not understand yet.

Don Hooper
Hi Jamshaid
There is serious problem with inexpensive laptop pc’s. Poor people trying to get started in life are enticed to purchase a $200 laptop and find out it has limit of 20 GB disk space for Windows 10 OS and recovery files and applications. After a couple of windows Updates, the drive is full and there isn’t even room to install needed software. Of course, documents and pictures are stored on a USB drive or SD. I need to increase the size of my C: boot drive so that my Windows 10 OS can run and install needed software. There are no other drives to shrink/delete! Perhaps span the C: to a SD?
Thanks for any advice that works.
Abdul Muqtadir Khan
Inser a empty dvd in your cd rom and double click on it on the option except “Burn this DVDwith a software”And your DVD become like a sd card yo can delete or write data in it like an sd card for more space use bluray disks or DVD9
Rahul
Hi, I followed your steps but when i drag my drive the allocated space is locked and does not show anything in that. kindly help me to resolve it
Shahzaib Rind
Sir Which is License code
rv
its asking for license code ….what to do.
Jamshaid Raza
It wont if your downlaod the right file.
IFTEKHAR ALAM ISHTI
I need the license key of EaseUS software…Can you give it?
Jamshaid Raza
It doesn’t require any activation.
jryjam
its asking licence
jryjam
i downloaded the file what you have given in the link
Tinkle
what is the license, please tell me.
Dan
It ask for the license code
hai chou
through the link u have uploaded , what is the license code, could u plz tell me?
Philip
My C drive and new volume G drive are not located under Disk 0. My C drive is under Disk 0 and my G drive is under Disk 1, so they are not next to each other. Do they both need to be under Disk 0? If so, how would I do this?
Elvis
hi, i just followed your step, and its asking for ugrading to premium and the license code