In this article, you will learn how to make DSLR Camera as a Webcam Free. Not to mention, you already know that we cannot connect DSRL camera as webcam without third party software. However, You may find that there are many software in the market which work great. But those are not free. Therefore, In this post, I am going to show you the complete procedure that how to make DSLR Camera as a Webcam. In reality, either you have Nikon or Canon camera. The following procedure will work perfectly. Therefore, don’t worry if you have any DSLR camera or having any model. Just follow these instructions. You will be able to use DSLR as webcam. Further, you will also use DSLR camera as web in Zoom, Skype, and Facebook Live as well.
Why to Use DSLR Camera as a Webcam?

DSLR Camera as a Webcam
There are various reasons that you should use DSLR Camera as a webcam. As you know that DSLR camera is more expansive than a webcam. Therefore, buying DSLR camera and using it as webcam is way too expansive. On the contrary, there could be more available options, if you have a DSLR camera and you need a webcam as well. Then why should you not use it as a webcam as well. The most amazing part of using DSLR is that it gives high definition quality as compare to so-called HD webcams out in the market. Moreover, You can replace the lens in your DSLR camera and make your webcam more organize according to your recording nature.
Also check: How to Take 360 Photo on iPhone
How to use DSRL as a webcam?
There are two methods where you can use DSRL as a webcam. And I will show you both methods to configure, install, and use your DSLR camera as a webcam.
- In the first method, we are going to use a Canon camera and with OBS. And you will see that it will work without any problem.
- However, in the second method, we are going to use DSLR webcam software. Where you can also use Nikon DSLR as webcam.
Also, remember that you can use DSLR as webcam on Mac and Windows 10 as well. Therefore, if you are struggling to know how to use DSLR as webcam on mac. Then you are in the right place.
Contents
- Step 1: DSLR Camera Configurations
- Step 2: Install EOS Utility Software
- Step 3: Connect to USB Cable
- Step 4: Camera Settings
- Step 5: Adjust Camera Settings
- Step 6: Download OBS Studio Software
- Step 7: Install OBS Studio
- Step 8: Open OBS Studio
- Step 9: Add New Scene
- Step 10: Add new Source
- Step 11: Create Window Capture
- How to install Sparkocam?
- DSLR as Webcam Video Guide
Step 1: DSLR Camera Configurations
In this method, You should install the software of DSLR Camera. For the purpose of this tutorial, I will use Canon 550D. Therefore, using any Canon camera on your PC or Laptop. You have to install the EOS utility.
Step 2: Install EOS Utility Software
If you don’t know what is EOS utility and how to install it. Then go to Canon EOS Utility Software Windows 10 and download it for Free. However, I assume that you have already installed the software.
Step 3: Connect to USB Cable
After installation, you have to connect your camera with the USB cable to your computer either is mac or windows. the same procedure will apply.
Step 4: Camera Settings
When you will connect your camera to pc or laptop. Then a window will appears.
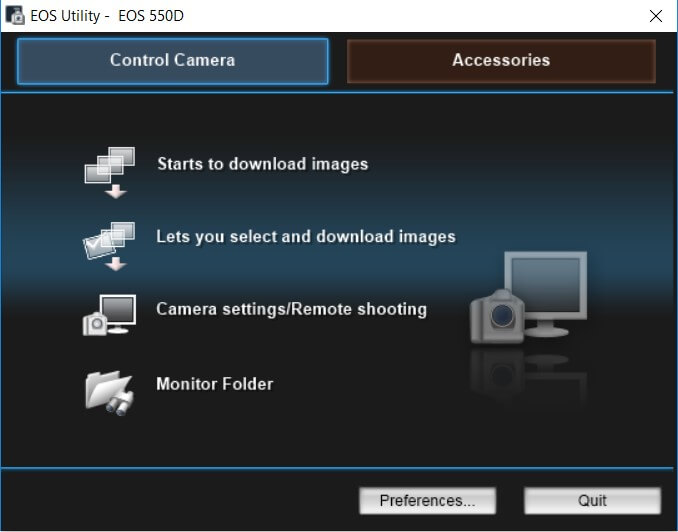
EOS Utility Software
There you have the third option, Camera Sitting/Remote shooting. You have to click on that.
Step 5: Adjust Camera Settings
Next, you will get a new window for all settings which in included in your camera. If you have to change the ISO, Shutter speed, or aperture. You can easily do that with this window. However, after changing the setting you should click on Live View Shoot…
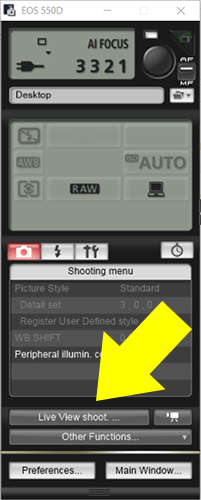
EOS Camera setting
Here you will see that. Now you can preview your video on Remote Live View window. It means that you have successfully configured your camera. But still, there you cannot use it as a webcam.
Step 6: Download OBS Studio Software
In this phase, you are going to use your DSLR as a webcam. For that one you need one software which is called Free Broadcast Software (OBS). Click the download button from below to get OBS.
Step 7: Install OBS Studio
Further, you have to install the OBS Studio. Likewise, the installation is same as you install all other software. You need to follow the steps carefully and install the software.
Step 8: Open OBS Studio
After installation, you have to open OBS Studio. Then you have configure OBS Studio from the steps onward.
Step 9: Add New Scene
Under Scenes window you will find + Sign. Click on it.
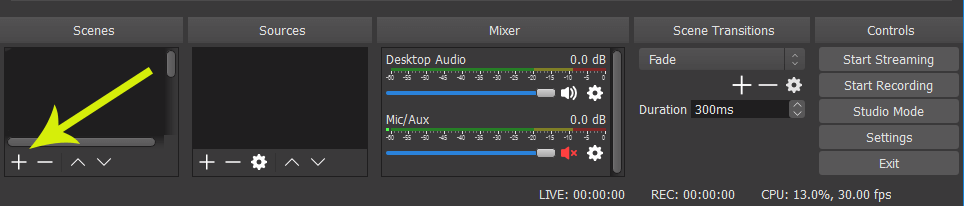
Scenes Plus Sign
Enter anything in the Name and press OK.
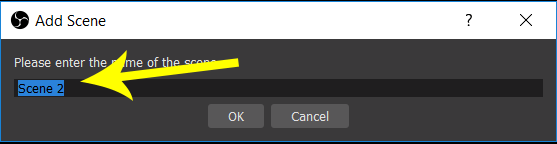
Add Scene
Step 10: Add new Source
Now you have to add Sources. For doing so you have to Click on + sign under Sources.
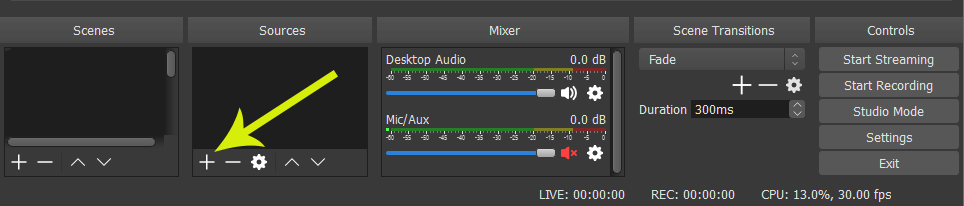
Sources
Step 11: Create Window Capture
Here you will get many options. But, you are going to select Window Capture.
- Then you have to write the Name of window anything which you.
- Finally click OK.
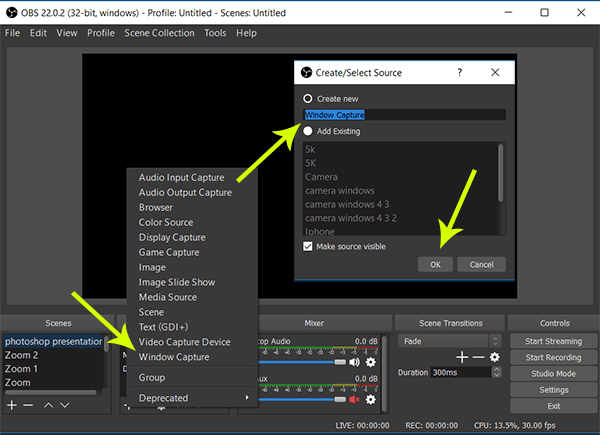
Windows Capture OBS
Here you will get a new window. At the bottom, you will find the Window drop-down list. Click on it and select EOS Utility: Remote Live View Windows.
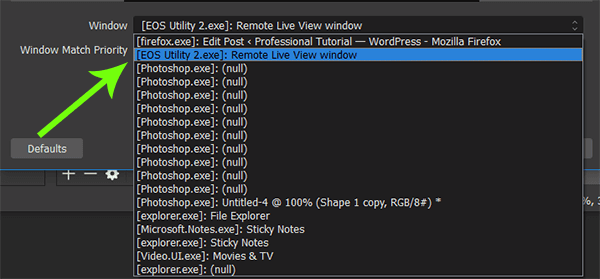
Remote Live View
That’s It. Now you will find that. It is completely working find.
DSRL Camera as a webcam with Sparkocam
This method is way too simple. Further, you can use a DSLR camera anywhere you want. For example, it will work on Facebook and Skype, etc. However, Sparkocam is not free. You have to buy the software. But, don’t worry with the help of trial version. You can easily download and use all the features of Sparkocam with a watermark. However, we have a method where can use Sparkocam effectively without noticing the watermark.
To get the Sparkocam you have to download it from the link below
How to install Sparkocam?
Here we will go through the complete installation process. For the installation for Sparkocam, you have to follow these steps.
1. Open the Step file. When it opens, the Welcome screen will appear. You have to click on Next. On the second window License Agreement will display. You have to click on I Agree.
2. Next, it will ask about Destination Folder. Therefore, I recommend that you have not change anything and click on Install.
3. The software will install and you have to click on Finish.
Now you are ready to start the software.
Congratulation you have your DSLR Camera as webcam.
Conclusion:
DSLR camera is one of the best options using as a webcam. Because I personally use DSLR camera for my online courses and as well as for your YouTube Channel. Further, i consider that buying a cheep DSLR camera is far better than the expensive webcam. Because with the help of DSRL camera you can get more high result which is perquisite on any online platform. Either you have gamer or an online instructor. I hope you got a better idea of how to use DSLR camera as a webcam. moreover, if you want to add more information or you have any better source for idea you can add that in the comment box below. We highly appreciate your comment, feedback, and critics. Thank you.
DSLR as Webcam Video Guide
In this video, you will learn completely about the configuration of the DSLR as webcam.
FAQ:
1. Can I use DSRL as webcam Mac Version?
Yes, you can use DSRL in any operating system. Either, you are Mac, Linux or Windows user.
2. Can I use dslr as webcam OBS?
Yes. Because OBS is one of the best free Broadcasting software out there which is free. And you can use DSLR as a webcam without any problem.
3. Which Canon webcam software is good?
One and only Sparkocam. However, the drawback is that it is not free. Therefore, if you are looking for free software. Then the best choice is OBS for sure.
4. Can I use DSLR as webcam without sparkocam?
Yes, you can use without sparkocam. However, you cannot use without software.

Mike
Am I able to use the EOS Utility/OBS Software option to use my DSLR as a webcam for other software such as Zoom, Skype, etc.? If so, I am not seeing an option for it in the other software.
Jamshaid Raza
You can use it only with OBS.
Camerxn
Hey, I waswondering how to fullscreen/crop the video?
Jamshaid Raza
You can scale it while moving your cursor to the corner of the video.
Peter
Hi!
You are talking about a second method where you use DSLR webcam software to use a NIKON as webcam. I have a Macbook Air, want to use a USB cable and am wondering where I can find this second method tutorial. Hope you can help!
McB
Hi!
Great presentation.
For Sparkocam above you say: “You can easily download and use all the features of Sparkocam with watermark. However, we have a method where can use Sparkocam effectively without noticing the watermark.”
Can you please advise how it is possible not to notice the watermark?
Thanks