Do you want to know how to show hidden files and folders in windows 10. Then you are on right platform. In this article you will learn to see hidden files, folders and drives in window 10. But, before moving on procedure I would like to explain that why you want to show hidden files and folders. There are some people who may hide some secret files, movies and photos. Because they don’t want other to see all file which are personal. Similarly if you want to see those hidden files. Just follow these procedures.
Show Hidden Files & Folders in Windows 10
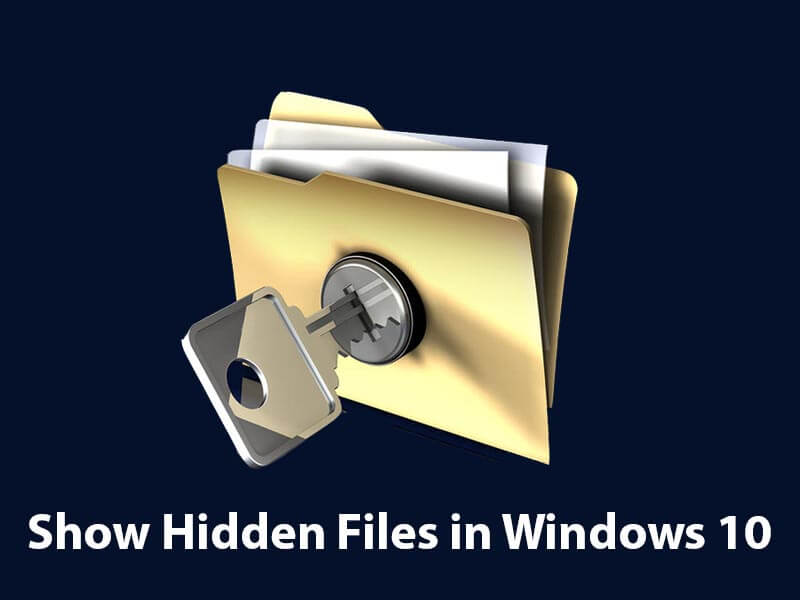
Show Hidden Files & Folders in Windows 10
Follow these simple steps to show hidden files and folders in windows 10.
Step 1. Click on Start button and type This PC.
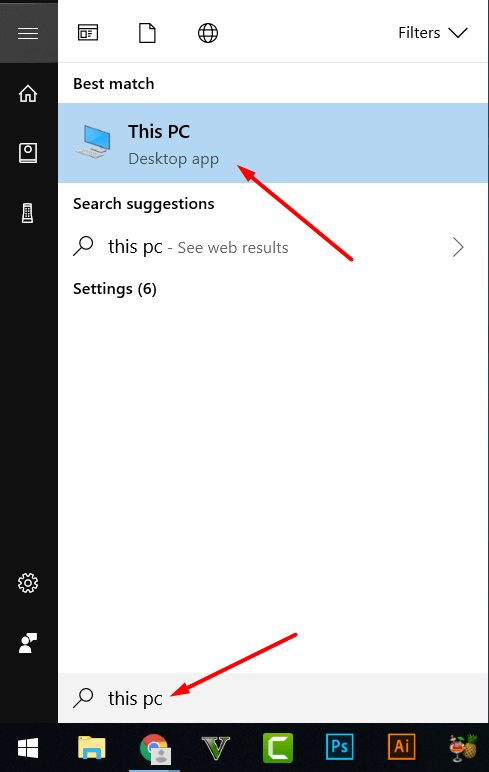
This PC
It will open all computer drives.
Step 2. Next you will see Menu Bar on top and there is View option. Click on it. Then you will see Options. Click on option and there is written Change Folder and Search Option. Click on it.
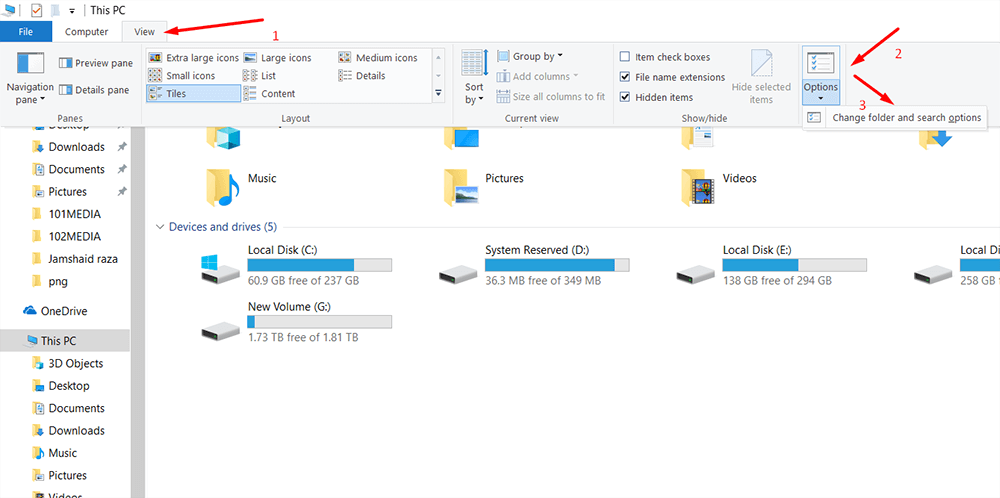
View Option
Step 3. Folder Options will appear and you will get View Tab on the top. Click on View. Here you will get different options. However, There is an option Hidden files and folders. You will get two more option in this category.
- Don’t show hidden files, folders, or drives.
- Show hidden files, folders, and drive.
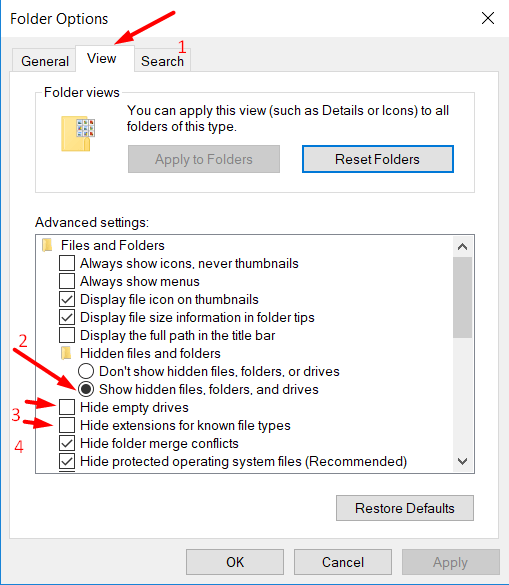
Folder Options Windows
From above two option it is clear that if you don’t want to show the hidden files and folders then select first option. Unlike first option we want to show hidden files and folders. Therefore, we select second options. Which means that know all hidden files will show in your PC or Laptop drives.
Further, you will also get two more options
- Hide empty drives
- Hide extensions for know files types
In the same fashion check out these two options as well and it will show the empty drives and extensions. Which will help you to understand that what extension those files have. It will be easy to open these files to specific software.
Related Articles:
- How To Install Android OS Apps & Games on PC & Windows 10 Computer
- How To Increase C Drive Space in Windows 10 Without Formatting
Video: Show Hidden Files & Folders in Windows 10
Here is complete video where you will learn the procedure step by step.
Conclusion
In addition, it will work perfect in windows 10. In like manner, same procedure will apply in all other windows including in windows xp, Vista, windows 8 and 8.1 too. moreover, if you have any question or feedback please write that in comment box below. We will response about your queries as soon as possible Thank you.
