In this article, you will learn how to reset Forgotten Password in Windows 10 without losing data. As you know that, Windows 10 is one of the best operating system by Microsoft. Further, when we use different operating system. Most of the time, we protect the machine by giving password. Likewise, it is one of the best way to secure the valuable and precious personal data. On contrary, there would be some cases when you may forget the password. This would be nightmare. Because, at one moment the files and information was everything. Now, you don’t have access to it. Further, there is a chance that you may complete data. Because you have to reset complete operating system. Which will erase all stored data.
Update: For resetting password of Windows 10 local account, I found a much more easier solution to get the job done. It is premium software called PassGeeker for Windows. The best part is that all the steps are done in a well-designed user interface and you can find direct instructions in each step. You will be able to unlock the computer within 5 minutes. If you care about your time,then we recommend going with this tool click below.
Download PassGeeker for Windows
Don’t worry. There is always tricks which will help you to recover lost password on Windows 10 without losing data. In case, you may forget that.
Reset Forgotten Password in Windows 10
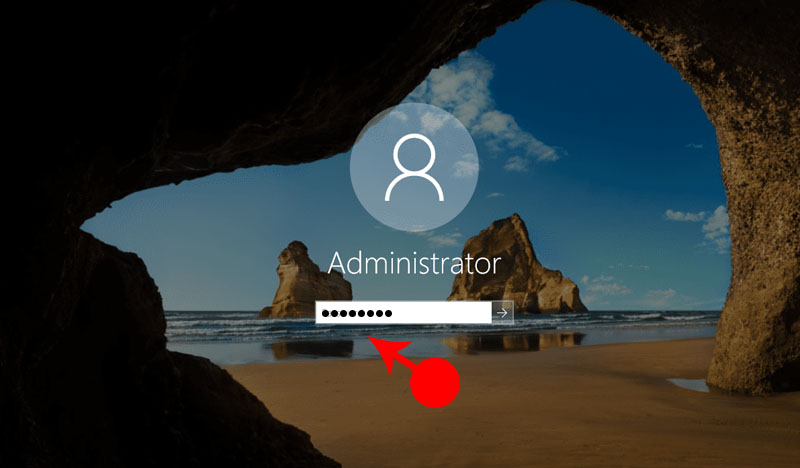
Reset Forgotten Password in Windows 10
There are many version available for Windows 10. However, the most recent Window 10 operating system is more secure. It means you cannot easily reset forgotten password in Windows 10. However, I will show different methods for each version. I will help you quickly recover the password. But, before you have to proceed to reset password. You must find out the version of your Windows 10 operating system.
How to Find Windows Version
There are various version in windows 10. However, to reset forgotten Password in Windows 10. There are two methods. The first method which are are going to use is for the version Before 1830. Further, the second version is After 1830. It means, you have to find which version of windows you have. For the simply follow the steps below.
Step 1. Click on Windows Start Icon. And write Setting.
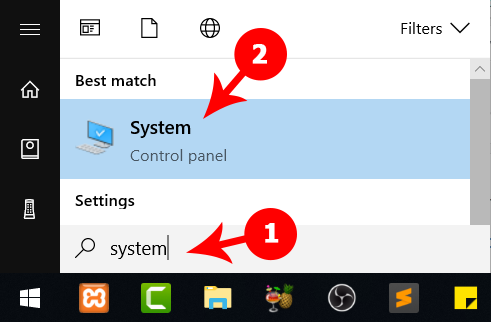
Setting Windows Menu
Step 2. Next, you will get different option in Widows Setting page. You have find out System. Probably, it is the first icon which you will see. Click on it.
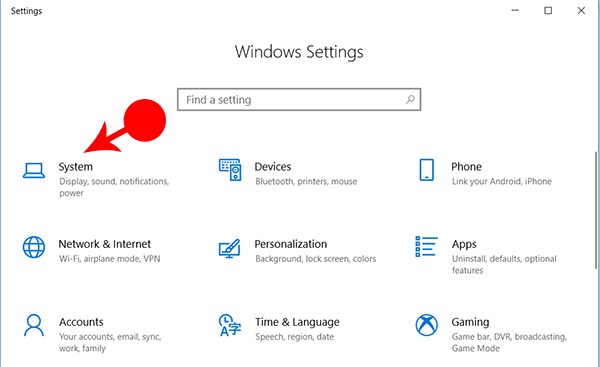
System Windows Setting
Step 3. A new page comes up. On the Left Side you will see different menu. At the bottom of the menu you will see About. You have to click on it.
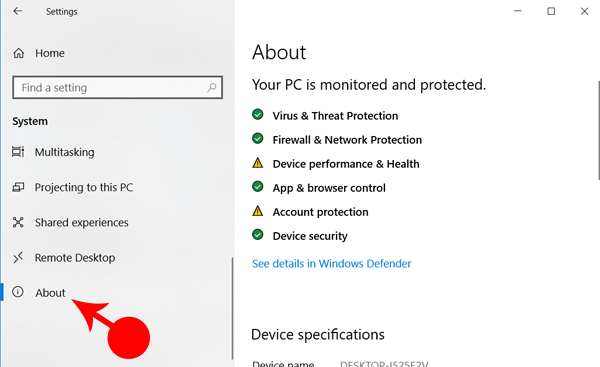
About Windows Setting
Step 4. On about Page there are different information. You have to check at the bottom Windows Specifications.
Step 5. Now it is time to check the version of your windows.
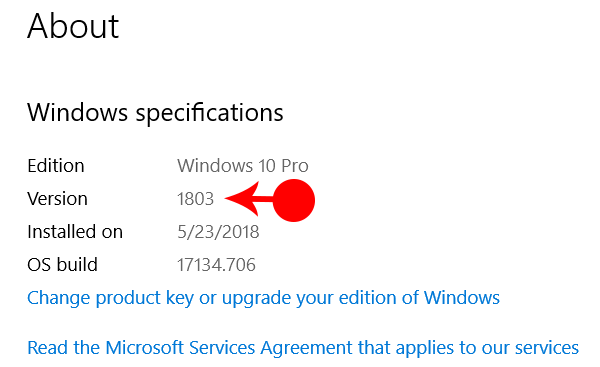
Windows Version
Now you know the version of your Windows. It’s time to go further and complete to reset Windows 10 password.
Reset Windows 10 Password Version 1803 or Later
Windows 10 version 1803 provides simple method to reset the password. Because, in this version you have security question. Further, you can set-up security question when you first time secure Windows with password. These method is widely used on internet, specially for websites etc. Therefore, in case you will forget the password. You have one more option to reset that with the help of security question. Similarly, Windows 10 version 1803 and later has same option. Therefore, you can easily reset forgotten windows 10 password. Follow the steps below to reset the password.
Step 1. Start Windows 10
Step 2. On Sign-In Screen, enter an incorrect password multiple times. Then there will appear an option for reset the password.
Step 3. Select reset password.
Step 4. Now, you have to enter the security question which you have provided first time.
Step 5. Next, you have to enter new password.
Step 6. Sign-In with new password.
This is the first method to reset windows 10 password. If it won’t work. Further, proceed with all other methods.
Reset Windows 10 Password Before Version 1803
Similarly, if you have earlier version on Windows 10. Then you have no option for the Security Question. Therefore, with the help you security question you are not able to recover or change your old password. Hence, you must use different method to recover the password.
Reset Windows 10 Password Command Prompt (CMD)
Command Prompt (CMD) is text base instruction which is provide to your machine. Since, complete operating system runs on CMD. Therefore, if you don’t have Windows or you are not able to access any operating system. Even then you can access CMD and operate different task. Therefore, CMD is one of the powerful functionality or a machine.
Further, here we are going to use command prompt to reset windows 10 password. Follow the steps below and reset the password easily.
Step 1. First you have to turn off the Windows. But, for that you have to Hold Shift and reset computer or laptop.
Step 2. You will Advance Option. There is an option for the Troubleshoot. You have to click on it.
Step 3. On next page you have Advance Option. You have to Choose System Image Recovery.
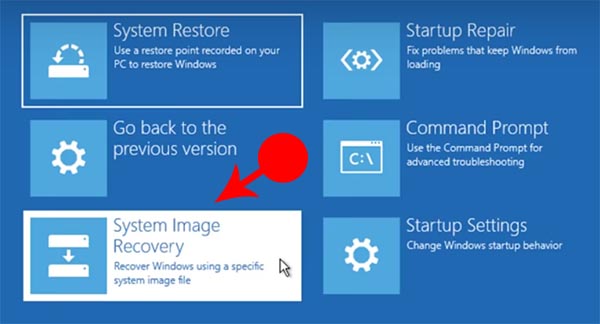
System Image Recovery
Step 4. A window will appears Re-image Your Computer. click on Cancel.
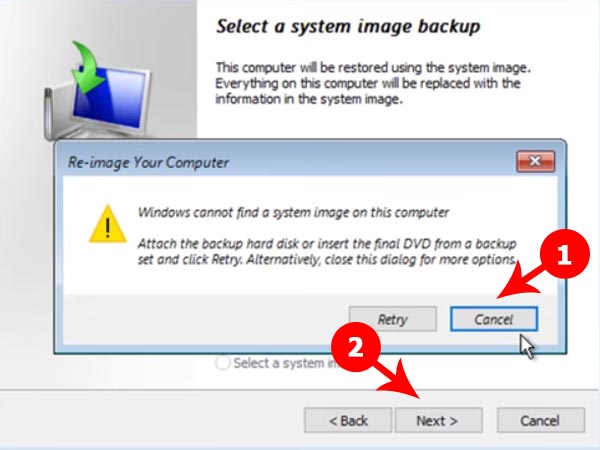
System Image Backup
Step 5. Further, on Select a system image backup. You have to click on Next.
Step 6. Moreover, you will get a windows for Select the location of the backup for the computer you want to restore. Click on Advnaced…
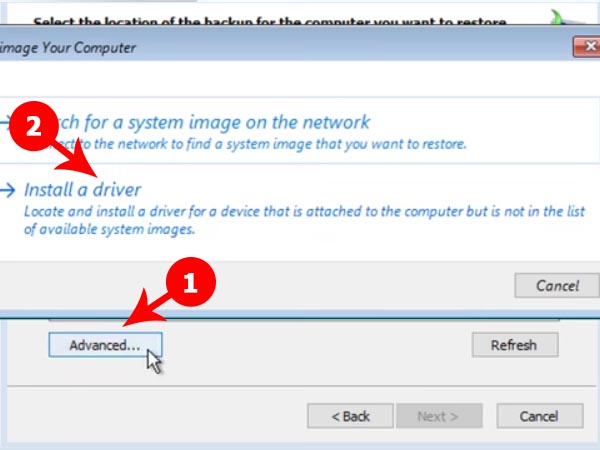
Install a driver
Step 7. A new window will appears. You have to click on Install a driver.
Step 8. Further, a window will appears for Add Drivers. You have to click on OK.
Now a browse window will open. Further, you have to access on all the files on your Windows. You have edit these file without any problem. Even you have transfer the file from one drive to another drive. Similarly, You have also transfer the files to external drives too. Just you have to plug it on your machine and you are ready to transfer the files.
Step 9. Now you have to go to Windows Drive. Further, Open out System Windows > System32
Step 10. Find the file Utilman. Right click on it and rename it. For example, Utilman1. Make sure the file is renamed by Refresh it.
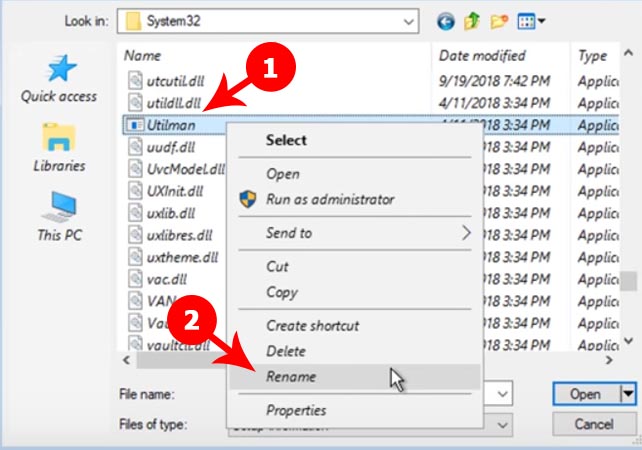
Utilman remain
Step 11. Similarly, find CMD. Moreover, remain it as well. Make sure you have to change it to utilman.
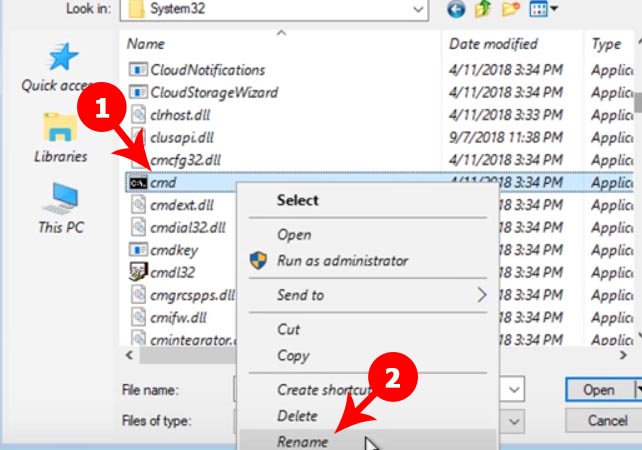
CMD Remain
Step 12. Now you have to close all windows. Until, you will see Continue. Click on it.
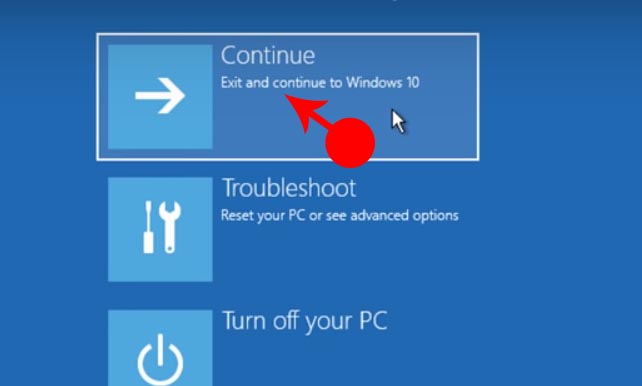
Continue
Step 13. Further,Windows will restart and you will see the Sign-In screen once again. Now you have to click on Magic Icon. Command Prompt will appear.
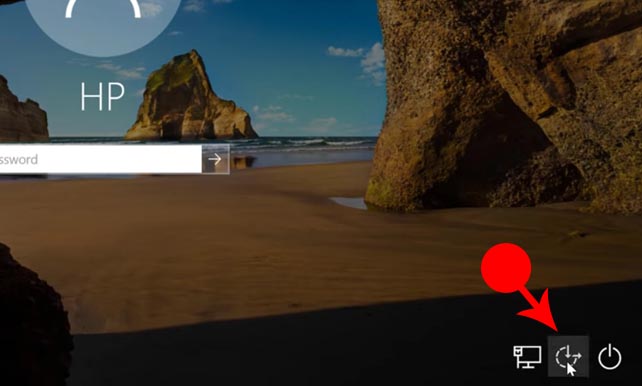
Magic Button
Step 14. You have to write a command whoami. You will get system. Which is most power account.
Step 15. Next, you have to list all user. For that you have write command net user. And press enter. You will see all users accounts.
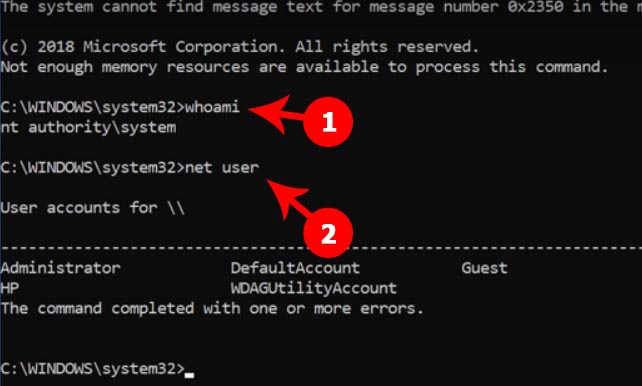
Command Prompt
Step 16. Now, write net user “account name”. Account name is the one which you will see on your screen on Sign-In Page about the password field.
Step 17. Once you have right the account name and also right at the end “*”. Further Press enter.
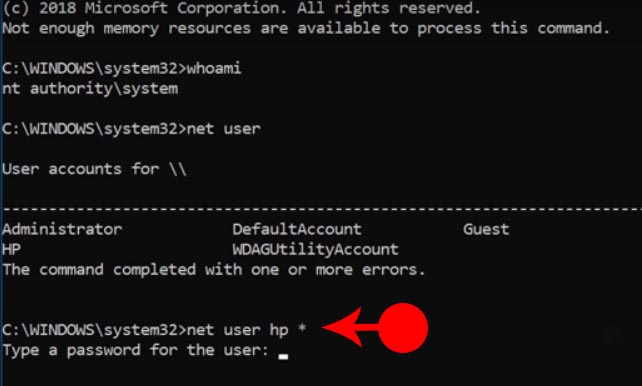
Net User Name
Step 18. You will get Type a password for the user: You have leave it as it is and press Enter.
Step 19. Next, you will get another option. Retype the password to confirm: Again you have to only press Enter.
Step 20. Now you have to close the command prompt. And Sign-In. Just pressing the arrow or press Enter.
Congratulation you have successfully Reset Forgotten Password in Windows 10 without losing data.
Without Software Reset Password Remove Everything
Similarly, there are many methods where you can reset the password. However, Most of the them required CD or any sort of software. Therefore, with the help of these medium you can reset the password.
However, the problem is that who use CD now a days. Or using software means you have to have USB device to boot the operating system. But, all these required more time and effort.
Further, here we are going to use a method to reset forgotten Windows 10 Password without software. Moreover, use the steps below and get new password quickly.
Step 1. However, If your computer or laptop is turn on. You have to turn it off. But, remember you have to Hold Shift Key and restart your machine.
Step 2. Next, the computer will turn on with the new page with the title Choose an option. There are many available options. But, There is an option for Troubleshoot (Reset your PC or see advanced options). You have to click on it.
Step 3. Further, you will get an option for Reset this PC (Let’s you choose to keep or remove your files, and then reinstall Windows). Click on it.
Step 4. Moreover, you will get two more options. First, Keep my files. Second, Remove everything. You have to click on Remove everything.
Remember: When you are going to click on remove everything. Then it will completely erase all data from C Drive. Therefore, after few moments you will get a fresh version of your Windows 10 without the password.
Conclusion: I hope this article helps you and resolve you problem. However, if you have further any question or feedback. Please don’t hesitate to write that in comment box below. Thank you.

Karl
There are some third-party password cracking tools that can also break the password. For instance, pcunlocker, kon-boot and chntpw.