In this article, you will learn how to remove windows from mac Bootcamp. If you are already mac user. Then you better know that Bootcamp is a service for installing windows on mac. Therefore, it will give you an option to install windows in your macOS. Further, You can also install any windows in Bootcamp including windows 10, 8 or 7. As far as you want windows operating system in your mac. You should use Bootcamp. Further, these procedure will work on all mac operating system. For example, if you have macbook Pro, Macbook Air or iMac.
However, in this tutorial you will learn how to remove bootcamp partition and recover space. If you have already installed the windows.
How to Remove Windows from Mac

Remove Windows from Mac
in fact we are going to remove windows from mac. However, before doing so. You should understand that. What is the purpose of installing windows in your mac operating system. If you are windows user and you have recently bought new machine which has macOS. Then you know that how difficult is to comfortably work mac operating system. For sure, mac operating system is one of different as well as difficult operating system. Therefore, most of the user would like to get mac laptop. But, the windows operating system they will install.
However, I believe that if you have mac operating system must be macOS as well. Because, it will run smoothly. Therefore, someone when realize same concept. Then he will again remove windows from mac. Therefore, in this article you will learn how to remove windows from mac. However, if you can also install macOS Mojave on VMware on Windows. Further, you can also check How to Install macOS 10.14 Mojave on VirtualBox Windows 10 PC. If you are interest to make your windows
Remove Windows from Mac
Next, I am going to take you through all procedure. Where you can easily remove windows from mac. Follow these steps to completely remove windows from mac.
1. Restart your mac laptop. Don’t worry in you are in windows operating system or mac. You have to restart the laptop.
2. Moreover, when the Laptop will start. You have to press Option key until you will see the disks. For instance you will see windows and mac disks.
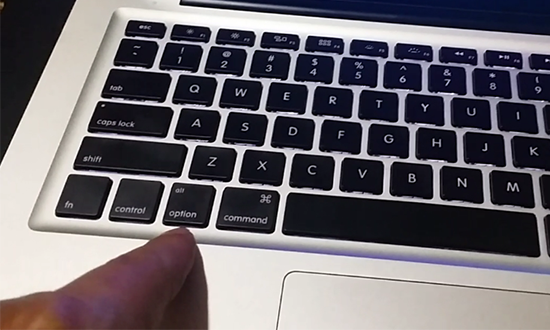
Option Key Macbook Pro
3. Next, you have to select macOS and Press enter. As as result you will see the apple logo and the loading bar. Let the loading bar completes.Further, you will see desktop.
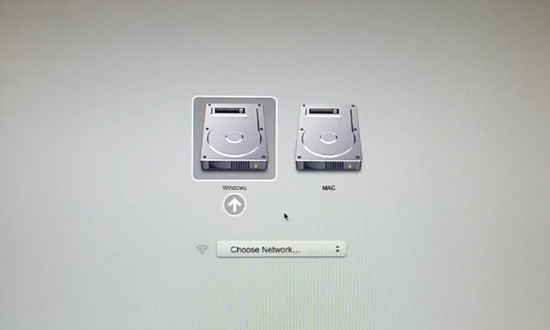
macOS Disk Selection
4. At top right corner, you will see the apple icon. Click on it. A menu will appears. Then you have to click on About This Mac.
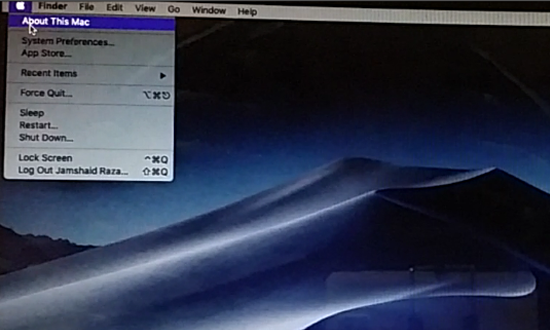
About This Mac
5. A new window will appear. There are different option. For example, Overview, Display, Storage, Support and Service. Then you have to click on Storage. There you will find out two partition. One for the macOS and second for the BootCamp. Which means windows operating system. Our target is to remove Bootcamp Storage. And merge it on macOS.
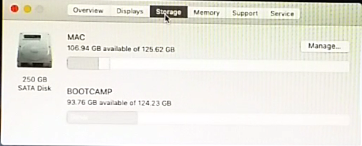
Storage macOS
6. Moreover, you have to close this windows. Because we have only find out that both operating system is available or not.
7. Next, you have to open Spotlight Search from top right corner. Further, you have to write Boot Camp Assistant. Click on it.
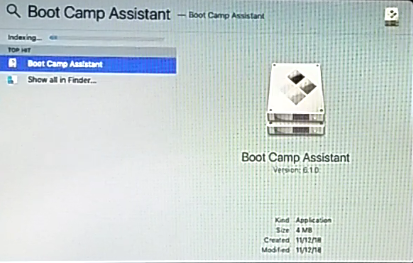
Boot Camp Assistant
8. A Boot Camp Assistant window will appears. There you will get introduction. I don’t think you need to read that. Therefore, you have to click on Continue.
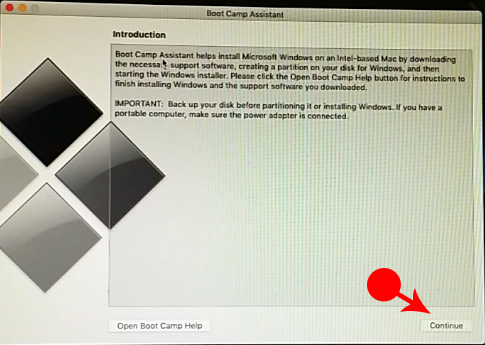
Continue Boot Camp Assistant
9. In this wizard page you will ask to Select Task. There are three options. However, you have to click on Remove windows 10 or later version. Then click on Continue.
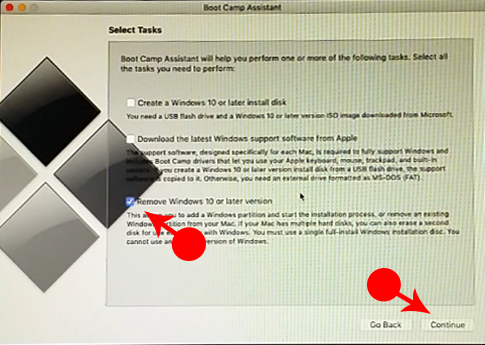
Select Tasks Boot Camp Assistant
10. The next page will come up will Restore Disk to a Single Volume. Further, you have to click Restore to remove the windows partition and restore the disk to a single-partition macOS volume.
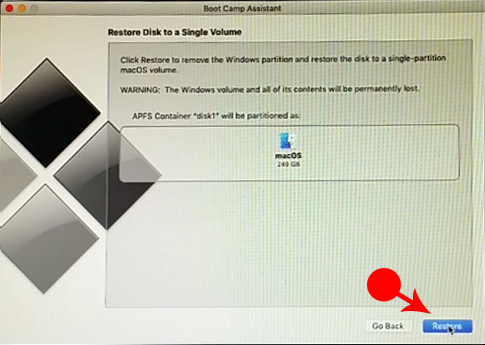
Restore Disk to a Single Volume
11. Further, it will take some time to completely restore the macOS storage to single partition. Therefore, you have to wait until. It will finishes.
That’s it you have done great job. Now you have to enjoy your macbook with original operating system.
Check if Windows Removed correctly from Mac
If you have to know that everything worked completely. Then you have to Follow the same procedure. As I have already explained. For instance. You have to click at top left corner on apple icon. Click on About This Mac. Moreover, click on Storage. Unlike windows, there should be one storage only. If you see only single Storage. It means you have done everything correctly.
How to Remove Windows from Mac Video Guide
If there is still problem. You have check out this video tutorial to remove windows from mac.
conclusion:
I hope this tutorial will help you to remove windows from your mac. However, if you will face any problem. Do write me in comment box below. I will be more the happy to help you. Thank you.
