Are you looking for how to reset password on Mac? If yes then you are reading right article. Therefore, it is nightmare when you need urgent assignment to complete. But you cannot access your mac laptop. Because you have forgotten your mac laptop password.
However, don’t worry. We have a solution where you can unlock your MacBook Pro, MacBook Air Laptop or iMac machine. The procedure is quite simple and straight forward. Therefore, you will easily reset password on mac.
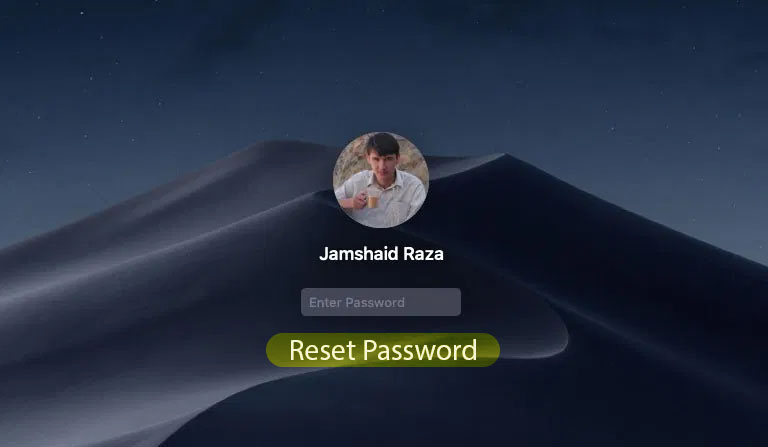
How to Reset Password on Mac
Remember that, the procedure will work on all macOS Operating system. If you have macOS Mojave or macOS Catalina operating system in your MacBook Pro laptop or iMac machine. Then it will work perfectly.
How to Reset Password on Mac?
To reset password on mac. Make sure that you have turn off your MacBook Pro or MacBook Air laptop. Then simply follow the steps below.
1. Turn on your MacBook Pro.
2. When the laptop will turned on. Then you have to hold Command + R.
3. You have not to release Command and R buttons until you will not see macOS Utilities.
4. When macOS Utilities will appear. Then you have to release the buttons.
5. Further, you have to check the top menu bar. Where you will see Utilities. Then you have to click on that. Moreover, you have to click on Terminal to open the Terminal Windows.
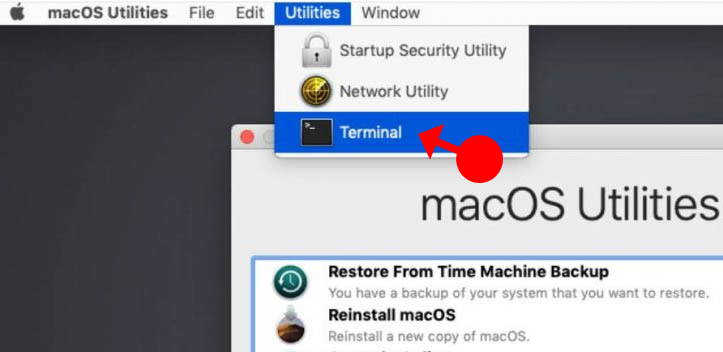
macOS Utilities
6. Once Terminal window will show up. Then you have to write resetpassword. Make sure that there must not be space between reset and password.
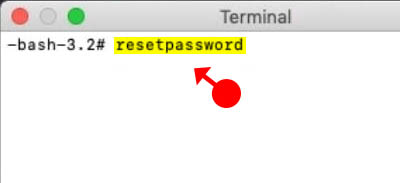
Reset Password on Mac with terminal
7. Then you have to press Enter.
8. Now you will see a new windows will appear. Where you will see reset password field. Therefore, it is time to reset you password.
9. Moreover, you have to fill all the field for New Password, Verify Password and Password Hint.
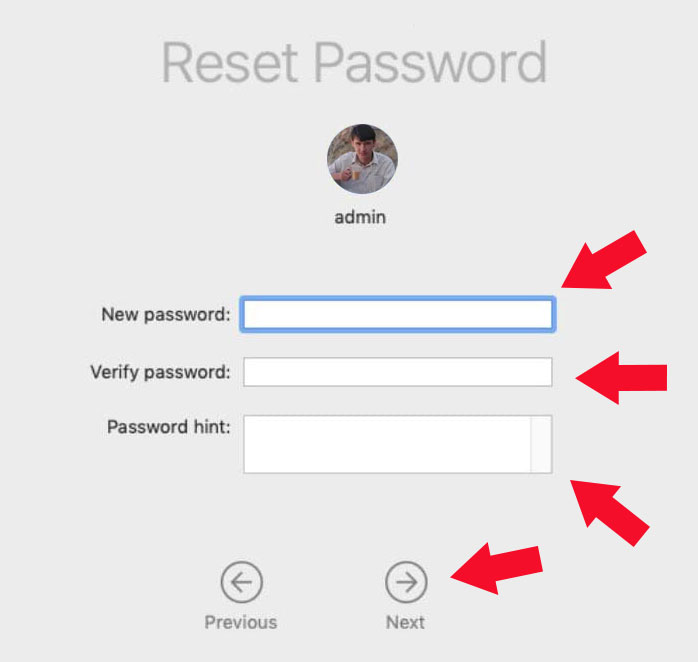
Reset Password on mac
10. click on Reset button.
11. Now you will see that Reset Password Completed. Therefore, you have to click on Restart button.
When you will your laptop will restarts. Then you have to enter the new password which you have already reset it. Then you will successfully access your laptop.
Do you want to make custom User Profile. Then follow How to Change User Picture on Mac
This article is also applicable for forgot MacBook Pro password 2018. And forgot MacBook Pro password 2019
Contents
Reset Password on Mac with Video Guide
Still, you don’t have figured it out how to reset password on mac. Then watch this video guide to complete find the solution.
Forget MacBook Pro Password
It is always best practice to not forget MacBook Pro password. Because sometime you will be in hurdle. Where you will loose all your useful data. Therefore, you have to write the password which you are most familiar with. Further, use auto fill password like remember me. Because, then you will not write the password manually, Therefore, there is great chance of forgetting the password.
Moreover, for the security reason you have to use all different combination of alphabets, numbers and symbols or characters. That no one can easily find out your password.
How to Unlock MacBook Pro Without Password?
There is no way to unlock MacBook Pro without password. However, in older version of mac operating system like macOS High Sierra. Due to some software bugs. There was the possibility of unlock MacBook Pro without password. However, with latest version of macOS Catalina Or Mojave. Apple has fixed the issue. Now there is no way to unlock mac without password.
Forget MacBook Air Password
Though you have any model of Apple laptop either MacBook Air or MacBook Pro. As fas as you have macOS install on those laptop. Then you can reset the password without any problem. Therefore, you have to simply follow the steps above. And reset MacBook Air password.
Conclusion: I hope this article solve your problem. However, if you have any question, feedback or comment. Then write that in comment box below. I will be more then happy to help you. Thank you.

Suzanne
Где сегодня можно посмотреть порно бесплатно?
Многие задаются данным вопросом,
не проверив данный сайт:
порно
Ведь только здесь предоставляют к просмотру лучшее порно Рунета, совершенно без оплат и подписок.
Присоединяйся и смотри топ порно бесплатно уже сегодня!