In this article, you will learn how to fix. File Is Too Large for Destination File System on Windows 10. It is mostly happen when you are going to copy large fine on USB or External Hard Drive. However, when you use technology. There is always problem. But, if there is problem. Then there is also the solution of the problem. Therefore, don’t worry. Take your seat and start to google it.
Moreover, the problem is not so serious to worry about. There is some simple steps. When you will apply those setting and configure the hard drive or USB. Then it will work completely fine.
File Is Too Large for Destination File System
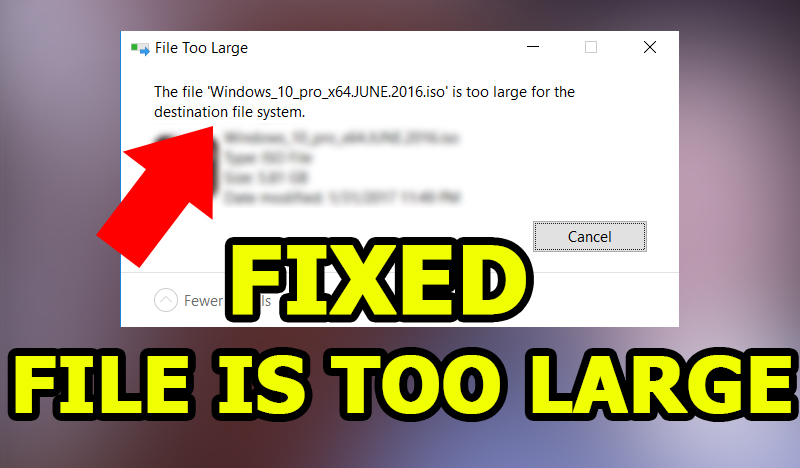
File Is Too Large for Destination File System
To solve the problem you have to follow either for windows operating system or Mac operating system. I will show you both the version below.
If you don’t have USB Drive yet. Check out These USB Drive which would be best for you.
Windows configuration
You have to connect the USB or external hard drive. Further, simply follow the steps below. Also, remember that I am using windows 10 for this procedure. However, you can also use any windows including windows 8/7/vista or even XP. Because, this procedure will work on all versions of Windows.
Step 1. First you have to Plug the USB drive on your laptop or computer.
Step 2. Further, you have to Click on Start Button (Windows Icon).
Step 3. Type This PC. Next, you will see the icon of This PC. click on it.
Step 4. Similarly, you will see a new window will open. There are many drives. You have to find USB Drive.
Step 5. Moreover, Right click on the USB Drive and you will find different options. However, you have to find for the Format.
Step 6. Next, you will get another dialog box for the Format Windows. There are different option available. You have to see File system.
Step 7. Click on drop down menu. Select NTFS. Let all other option as it as. You shouldn’t change anything else.
Step 8. Further, you have click on Start. A new window will appears. You have to wait for the moment that the loading should complete.
Step 9. Now you are ready to copy Large file. And it won’t show you an error message for “File Is Too Large for Destination File System“
- Change Network Type From Public to Private or Domain Windows 10
-
How to change IP Address to another Country Free in Windows 10
Mac Configuration
If you have mac user. The you can also configure it on macOS operating system without any problem. Just follow the steps below.
Step 1. First you have plug USB Drive.
Step 2. Next you have click on Spotlight Search. it is available on the right top corner.
Step 3. Further, you have to write Disk Utility. You have get the icon for the Disk Utility. Therefore, you have to click on it.
Step 4. Now you will see you USB drive on the left hand side under External. Therefore, you have to select the USB Drive.
Step 5. Moreover, on the top you will find different option. Therefore, you have to click on Erase.
Step 6. A new dialog box will open. There are two option. The first one is the Name of USB. Either you can change it’s name or let it as it as. But the second one is important. You have to click on it. Further, you have to click on Mac OS Extended (Journaled).
Step 7. Finally, you have to click on erase. A new window will appear for erasing USB. You have to wait for the moment.
Now you can copy large file on you USB drive using Mac OS operating system.
Video Guide for File Is Too Large for Destination File System
Still you haven’t understood. What is going on. Then you have to watch the video below. I have explained every steps with complete guide. Therefore, you won’t get any problem to resolve the issue of “File Is Too Large for Destination File System“
Conclusion:
I hope you find this article useful. However, if you want to add you comment, feedback or suggestion. You are most welcome to write in comment box below. We will be more happy to help you anytime. Thank you.
