In this article, you will learn how to download YouTube Videos free on all platforms. However, I will show you to download YouTube Videos on Mobile and Computer as well. Further, there are two different operating systems where you can download YouTube videos on your mobile. First, you have iPhone or iOS. Second, you have an Android operating system. Therefore, there are many ways you can download YouTube Videos from both sources.
Similarly, you can also download YouTube videos on PC or Mac. Therefore, we can use various methods to get the videos directly on each machine without any platform.
How to Download YouTube Videos on iPhone 2021
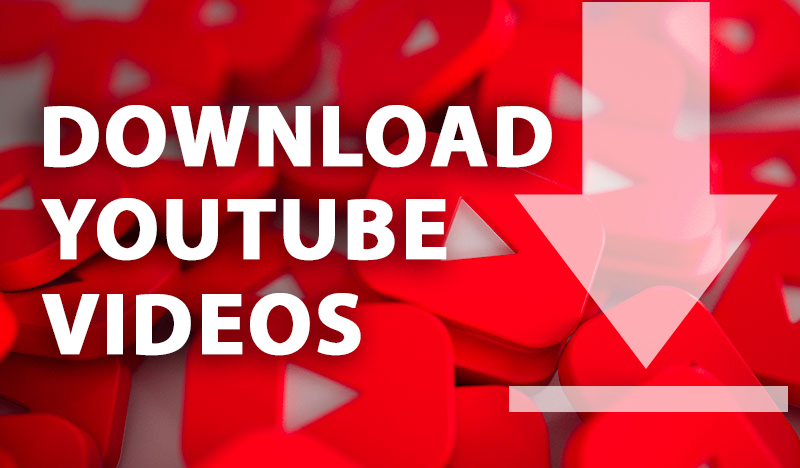
Download YouTube Videos
Let’s discuss one by one to download YouTube videos. Follow the steps below to get the video straight on your device or machine.
Contents
Step 1. Download YouTube Videos on iPhone 2021
Moreover, to download YouTube Videos on iPhone, you have two methods. First, you can download the video directly from the YouTube app. Second, you can download videos from safari. However, for both methods, we are going to use an application. Which makes the downloading easy.
1. Download from iPhone Apps
Similarly, you have to download an application from the app store. The name of the app is called Shortcuts. Shortcuts is one of the best software. if you have the iOS above the 12. Then you have to use can use the application. If you don’t have the application. Then you have to either upgrade the operating system or use the second method to download YouTube Videos. However, to install shortcuts. You have to open the app store. And search for shortcuts. Then you tab on Get. Then the installation completes.
Note: Shortcuts is one of the best applications for the iPhone. Which Apple has published itself. Therefore, you have not confused yourself about the application. As by the name of the application you can estimate that. It will make your complicated task simple for shortcuts. You must assign complex tasks once in the application. Then, you don’t need to repeat the lengthy task again and again. Shortcuts will attempt all the procedures further.
Once you have installed the application. then you have to follow the steps below to download YouTube Videos on your iPhone.
First, you have to download the configuration link below.
1. Now you have to open the YouTube applications.
2. Search for the video which you want to download.
3. Now you have to tap on Share.
4. Further, you will see the More option. Tap on that.
5. Similarly, you will get the option for More options.
6. Then you will see the Activities option. Further, you have to turn on Shortcuts. Then you have to click on Done.
7. Now click on the Shortcut icon.
8. Further, the shortcut application will open up. Then you have to tab on Download YouTube Videos.
9. Finally, you should see the downloading will start.
10. Once the downloading will complete. Then you have to open Gallery. Here you will see the downloaded video. Further, you can play the videos anytime offline.
2. Download YouTube Videos From Safari
Similarly, by default Safari won’t let you download YouTube Videos either on mobile or macOS. Therefore, you will use the same Shortcut application for download from Safari. Remember. That. You won’t need any Shortcut YouTube Downloaded. But, we are going to configure shortcuts quickly. Further, we will use some useful websites to download YouTube videos without a third party and insecure applications.
Follow the steps below to download YouTube Videos.
1. First you have to install a Shortcut. If you don’t have the application on your iPhone.
2. Open Shortcut application.
3. Then download the video.
Step 2. Download on Windows PC
Most people use computers to watch videos or films offline. Therefore, there are many procedures where you can download YouTube Videos. However, I will discuss here some simple methods where you can download YouTube Videos on your PC directly.
Follow the following methods.
1. Download with Internet Download Manager (IDM)
The Internet download manager is software that is used for downloading. Therefore, you can download YouTube videos very easily. I have been using IDM for a long time. Because it is simple and straightforward. You don’t need to do much.
First, you have to install the software. Then you have to open Internet Explorer. Further, you have to open YouTube. Moreover, you have to search for the video which you want to download. When you will open the video. You will automatically see the download green button will appear on the top of the videos. Therefore, you have to click on it. Then you will get the different sizes for the video. Therefore, the one which you want to download. Then you have to click on it.
Further, you will see Downloading will start. Once downloading will complete. Then you can play the video anytime offline.
Note:
2. Download with Web URL
Unlike IDM there are many websites. Which lets you download the videos from YouTube. Therefore, if you don’t want to install any third-party software. I believe it is one of the best options to opt for downloading the video.
Follow the steps below to download videos on your PC.
1. First you have to open YouTube.
2. Search for the video from the top which you want to download.
3. Copy the URL of the video.
4. Now you have to click here to open the website.
5. Further, you have to paste the link which you have copied before.
6. Now you will get the download option. Therefore, you have to click on it to download it.
Moreover, downloading will start. Once downloading will completes. Then you will be able to play that anytime offline without the internet.
Step 3. Download Videos on Mac
Similarly, You can download YouTube Videos on mac machine as well. Either, you have macOS Catalina or macOS Mojave. You can download YouTube Videos. Further, on any mac machine, including MacBook or iMac, you can download YouTube Videos.
Follow the steps below.
1. Open Safari browser.
2. Now you have to browse YouTube and search for the video which you want to download.
3. Copy the URL of the video from the URL browser.
4. Now you have to click here to open the website.
5. Moreover, paste the URL.
6. Further, you will get different formats for the Videos to download. Therefore, you have to download the video.
Step 4. Download Videos Offline
Finally, if still if you don’t want to download from all those platforms. Then you have an option by YouTube itself as well. Therefore, you don’t have to install third-party software or any browser. Without all those installations you can download the video in the YouTube application.
However, offline YouTube videos download will not remain on your mobile forever. Therefore, after some time (30 Days) you will see that. The downloaded video will disappear from the YouTube app.
Still, if you want to download YouTube videos offline on application. Then follow the steps below.
1. Open the YouTube application.
2. Search for the video. Which you want to download.
3. Further, You should check under the title of the video. There is an option for the download. Therefore, you have to tab on download.
4. Next, you will get the Download quality. Therefore, you have to select the quality which you want and tab on ok
5. Let the downloading completes.
6. Now go to the home page of the YouTube app.
7. Over the bottom of the menu. You will see the library. Therefore, you have to tab on that.
8. Now you will see the Downloads Option. therefore, you have to Tab on download.
9. Here you will see the list of videos that you have download. Therefore, you can play the video which you have downloaded.
Conclusion: I hope you learn different techniques regarding downloading YouTube videos. Since, YouTube is one of the best platforms for educational, technical, movie, music, and entertainment. Therefore, it is the second-largest website which many people use it.
However, many people in third world countries don’t have internet. Or they have internet but the speed it limited or very slow to watch videos on YouTube. Therefore, then have an alternative solution to download that on devices and watch that anytime if need.
Moreover, if you find any problem regarding downloading YouTube Videos. Then you can write that on the comment box below. Thank you.
