In this article you will learn, how to download macOS Catalina virtual image for VirtualBox and VMware. As you are aware that apple released macOS Catalina Beta. Moreover, there are paramount feature which has added on Mac operating system. However, this latest version of macOS Catalina is in Beta version. Therefore, Beta means there still needs modification for OS to work completely fine.
Therefore, Installing macOS Catalina on Virtual machine is one of the best option. Because, You will not worry about any issue and bugs about Latest macOS Catalina. However, to install macOS Catalina on VirtualBox or VMware Needs Virtual image. Therefore, I will show you how to download macOS Catalina?
Download macOS Catalina Virtual Image
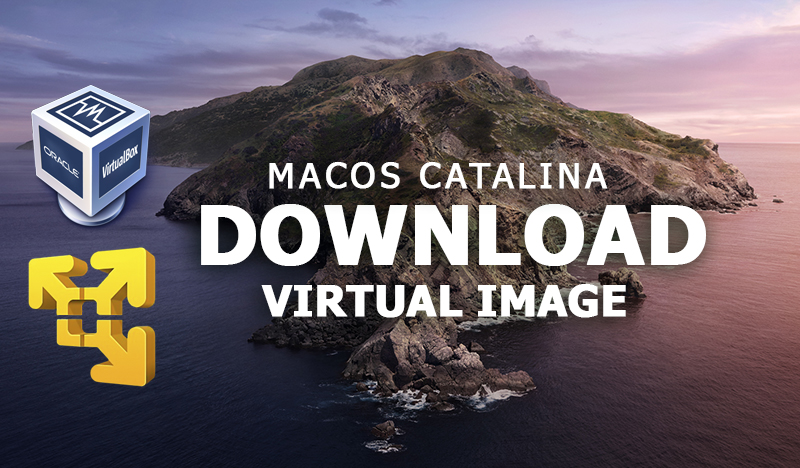
Download macOS Catalina Virtual Image
You can easily download macOS Catalina Virtual image by the steps Below.
Contents
Step 1: The Versions You Should Download
To download macOS Catalina Virtual image. There are two versions. One for the VirtualBox. Second for the VMware. However, I will provide the the virtual image which will work on both of them. Therefore, you don’t need to download separate image for VirtualBox and VMware. When you will download the virtual image. You will be able to use that for both virtual machine. Either, you are going to install on VirtaulBox or VMware.
However, remember that when you will download virtual image. Then, you should not use directly that file for the installation. Therefore, you have to copy the file somewhere else. Further, use the second copy for the macOS Catalina installation. Because, once you install macOS Catalina from the virtual image. Then, you cannot use that for second install. Because, when you will use the virtual image for the installation. Then virtual machine will change the setting on virtual image.
Therefore, you should take a copy for virtual image when you will download.
Step 2: Virtual Image – One Full
Virtual Image one full is for all people with high internet speed. Therefore, when you will download the file. Then, you don’t need to download again and again. Just Download one full size. One the downloading will ends. Then you will get the virtual image on one single zip file.
Download Virtual image One Full: Download Link
Fix Download Limit: Download Quota Exceeded For This File
Step 3: Virtual Image – 6 of 6:
Moreover, the macOS Catalina Virtual image is 6GB. Therefore, if you have slow internet. Then there will be problem for you to download macOS Catalina Virtual image. Since, you have slow downloading. Therefore, we have provided 6 of 6 version. Which means 6GB is separated to 6 smaller zip files. Therefore, you have to download each rar files separately. Once, all files downloaded. Then, you have to extract that as a once file.
Download Virtual image 6 of 6: Download Link
Fix Download Limit: Download Quota Exceeded For This File
Step 4: Extract macOS Catalina Image
Either you will download macOS Catalina either 6 of 6 or one full virtual image. Then, you cannot use the rar file directly in virtual machine. Therefore, you have to extract image from the rar file. Then, you have use the extracted image on virtual machine to install macOS Catalina.
Similarly, for extracting image you must have third party software. There are some well-known software which use to extract rar files. Therefore, most of the people use Winrar and 7zip to extract the file. Therefore, you can get the software for free. I will provide you the link below to download the file easily.
When you will install the software. Then right-click on the file which you downloaded. Further, click on Extract Here. Finally, you will be able to see the original file of Catalina Installer.vmdk image in folder.
Step 5: macOS Catalina Installation is ready
Now you are ready to install macOS Catalina on Virtual machine. If you want to install th operating system with comprehensive guide. Then click the links below to install macOS Catalina on VirutalBox or VMware.
This both article will help you pefectly get macOS Catalina on virtual machine.
Conclusion: I hope you find this article helpful. However, if you have any problem or question. You can write that in comment box below. I will write you back. Thank you.

U Doug Hong
Sorry…
Because the google drive tell me that the download cannot be done.
Do you have Mega drive format?
Jamshaid Raza
Now it works.
ShinobiX9X
No, it say maximum allowed downloads reached, try later.
Divyanshu Jaiswal
Hello, here is only one image file but in the third step you are saying 6 of 6 file , how can we combine those 6 separated files…
Please reply
Aria
Select All file and choose extract file with winrar or winzip
Sam
Include file no-6
Which shows error
Yan Lin Han
Can can intall another software on that mac os
Mehul Kapadia
hey , I have downloaded the image from 6 by 6 parts and then extracted it on E-Drive but when i try to run the code on cmd the cmd says unknown file location please help me out
Elton
I have done all the steps required to install Mac Catalina on Virtual Box, But on just before the step where I choose country, it displays an error message, “MOS could’t install a disk with mount point is required. So what can I do?